
Image Registries
A Docker image is a read-only template that can be used to deploy container services. Each image has a unique identifier (for example, image name:tag). For example, an image can contain a complete package of an Ubuntu operating system environment with only Apache and a few applications installed. An image registry is used to store and distribute Docker images.
This tutorial demonstrates how to create Secrets for different image registries.
Prerequisites
You need to create a workspace, a project and a user (project-regular). The user must be invited to the project with the role of operator. For more information, see Create Workspaces, Projects, Users and Roles.
Create a Secret
When you create workloads, Services, Jobs, or CronJobs, you can select images from your private registry in addition to the public registry. To use images from your private registry, you must create a Secret for it so that the registry can be integrated to KubeSphere.
Step 1: Open the dashboard
Log in to the web console of KubeSphere as project-regular. Go to Configuration of a project, select Secrets and click Create.
Step 2: Enter basic information
Specify a name for the Secret (for example, demo-registry-secret) and click Next to continue.
Tip
Step 3: Specify image registry information
Select Image registry information for Type. To use images from your private registry as you create application workloads, you need to specify the following fields.
- Registry Address. The address of the image registry that stores images for you to use when creating application workloads.
- Username. The account name you use to log in to the registry.
- Password. The password you use to log in to the registry.
- Email (optional). Your email address.
Add the Docker Hub registry
-
Before you add your image registry in Docker Hub, make sure you have an available Docker Hub account. On the Secret Settings page, enter
docker.iofor Registry Address and enter your Docker ID and password for User Name and Password. Click Validate to check whether the address is available. -
Click Create. Later, the Secret is displayed on the Secrets page. For more information about how to edit the Secret after you create it, see Check Secret Details.
Add the Harbor image registry
Harbor is an open-source trusted cloud-native registry project that stores, signs, and scans content. Harbor extends the open-source Docker Distribution by adding the functionalities usually required by users such as security, identity and management. Harbor uses HTTP and HTTPS to serve registry requests.
HTTP
-
You need to modify the Docker configuration for all nodes within the cluster. For example, if there is an external Harbor registry and its IP address is
http://192.168.0.99, then you need to add the field--insecure-registry=192.168.0.99to/etc/systemd/system/docker.service.d/docker-options.conf:[Service] Environment="DOCKER_OPTS=--registry-mirror=https://registry.docker-cn.com --insecure-registry=10.233.0.0/18 --data-root=/var/lib/docker --log-opt max-size=50m --log-opt max-file=5 \ --insecure-registry=192.168.0.99"Note
-
Replace the image registry address with your own registry address.
-
Environmentrepresents dockerd options. -
--insecure-registryis required by the Docker daemon for the communication with an insecure registry. Refer to Docker documentation for its syntax.
-
-
After that, reload the configuration file and restart Docker:
sudo systemctl daemon-reloadsudo systemctl restart docker -
Go back to the Data Settings page and select Image registry information for Type. Enter your Harbor IP address for Registry Address and enter the username and password.
Note
If you want to use the domain name instead of the IP address with Harbor, you may need to configure the CoreDNS and nodelocaldns within the cluster. -
Click Create. Later, the Secret is displayed on the Secrets page. For more information about how to edit the Secret after you create it, see Check Secret Details.
HTTPS
For the integration of the HTTPS-based Harbor registry, refer to Harbor Documentation. Make sure you use docker login to connect to your Harbor registry.
Use an Image Registry
When you set images, you can select the private image registry if the Secret of it is created in advance. For example, click the arrow on the Add Container page to expand the registry list when you create a Deployment. After you choose the image registry, enter the image name and tag to use the image.
If you use YAML to create a workload and need to use a private image registry, you need to manually add kubesphere.io/imagepullsecrets to annotations in your local YAML file, and enter the key-value pair in JSON format, where key must be the name of the container, and value must be the name of the secret, as shown in the following sample.
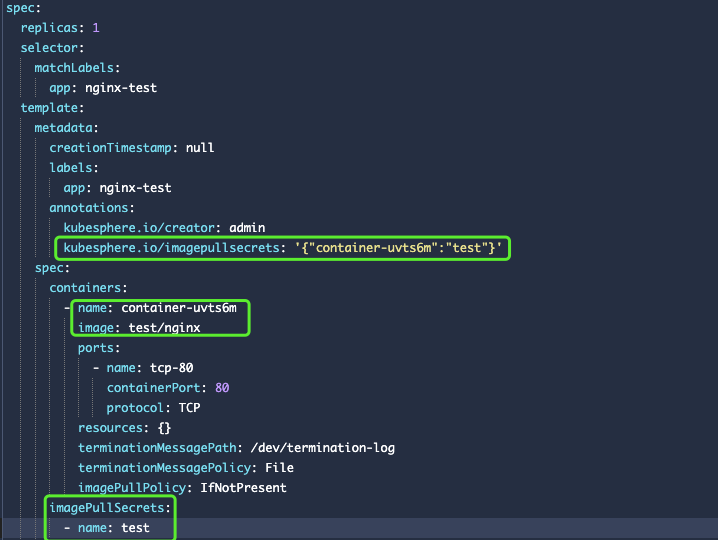
Feedback
Was this page Helpful?
Receive the latest news, articles and updates from KubeSphere
Thanks for the feedback. If you have a specific question about how to use KubeSphere, ask it on Slack. Open an issue in the GitHub repo if you want to report a problem or suggest an improvement.












 Previous
Previous
